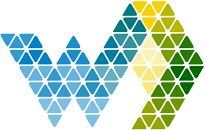In Webdashboard you can secure your reports on Workspace level and Report level. Both support direct user access, groups and users from different security providers.
This article describes the possibilities for Report Access, what it is, how it works, configured and checked. For more information about data access that topic, please refer to our article over Row Level Security.
https://support.webdashboard.com/knowledgebase/article/KA-01017/en-us
What is it?
The portaladmin can choose what report is shown to a viewer. This is Report Access.
How does it work?
When you give a user access to a workspace, the user will automatically have access to all the reports that are inside that Workspace.
When a report in that Workspace needs other users to access that report, you can override the access on report level.
Example:
A workspace looks like this. You grouped your reports in the category Human Resources in one Workspace, only HR can see the Employee satisfaction surveys:
(W) Human Resources
- (R) Leave / absent overview
- (R) Expense report
- (R) Employee satisfaction surveys
- ‘All Users’, it contains all the users in Webdashboard
- ‘HR - Department’, it contains all HR personnel
How to configure (the example above)?
Navigate to Group management and add the two groups. Then add the users to those groups:
Create the Human Resources Workspace and add the reports.
Change the left menu into settings mode, when enabled you can open the Workspace and Report security popup’s.
On the Human Resources Workspace add the ‘All Users’ group and click ‘Link groups’:
In Report security, make sure you check the ‘Overwrite workspace security’. Then search for the 'HR - department' group and add it:
Now everything is setup.
How to check the setup?
You can check to what reports a specific user has access and how the access is given. In the example there are two users.
Demo Normal User, he is added to the ‘All Users group’
Demo HR User, he is added to the ‘All Users group’ and ‘HR - Department’
Open the security overview for the two users.
Demo Normal User security overview
The user has access to the Workspace ‘Human Resources’,
Via All Users. There is also a report inside the Workspace that has ‘Overridden security settings’.
The user has access to the reports ‘Leave / Absence overview’ and ‘Expense report’.
Via the Workspace security
Demo HR User security overview
The user has access to the Workspace ‘Human Resources’,
Via All Users. There is also a report inside the Workspace that has ‘Overridden security settings’.
The user has access to the reports ‘Leave / Absence overview’ and ‘Expense report’.
Via the Workspace security
The user has access to the report ‘Employee satisfaction surveys’.
Via the group ‘HR - Department’